VMware Playerのダウンロード
- googleで「VMware player」で検索した結果にある”VMware Workstation Playerのダウンロード”を選択し、vmware.comのホームページに移動します。
- “Workstation xx.x Player for Windowsの試用”を選択します(xx.xはバージョン番号です、最新のものをダウンロードします)。
- こちらのURLからも上記のページに移動できます。
- https://www.vmware.com/jp/products/workstation-player/workstation-player-evaluation.html
VMware Playerのインストール
- ダウンロードしたファイル VMware-player-full-xx.x.x-xxxxxxxx.exe(xx.x.xはバージョン番号です)を実行し、インストールを行います。(以下の写真はVMware Workstation 16 Playerをセットアップしたときのものです)
- ”次へ”を選択します。
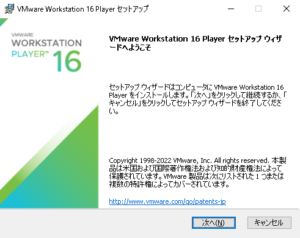
- ”次へ”を選択します。
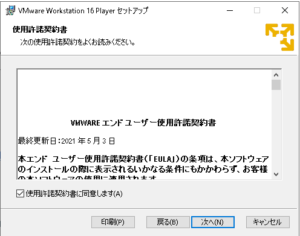
- ”次へ”を選択します。
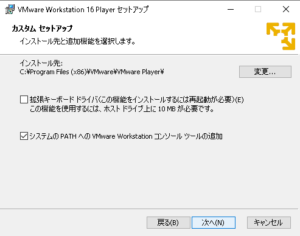
- ”起動時に製品の更新を確認する”のチェックを外して”次へ”を選択します(毎回更新確認をしたい場合はチェックを入れたままにします)。
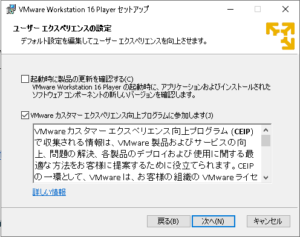
- ”次へ”を選択します。
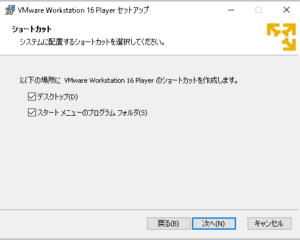
- ”インストール”を選択します。
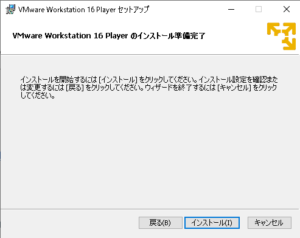
- インストールが実行されます。
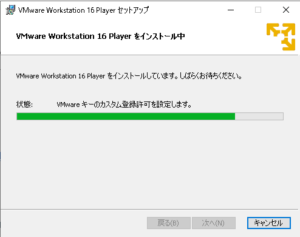
- ”完了”を選択します。
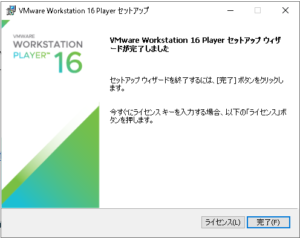
VMware Playerの起動
- スタートメニューから”VMware Workstation 16 Player”を選択します。
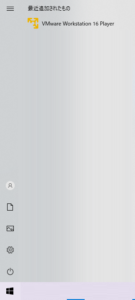
- 初回起動時にはライセンス入力を求められますが”非営利目的でVMware Workstation 16 Playerを無償で使用する(U)”を選択し”続行”を選択します。
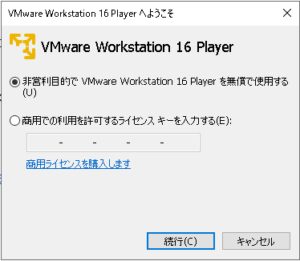
- ”完了”を選択します。
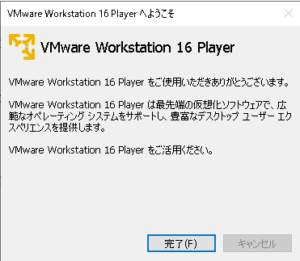
- VMware Playerが起動します。
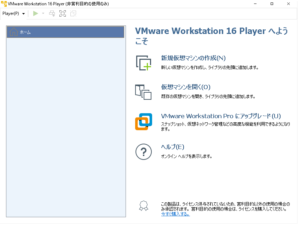
以上でVMware Playerのインストールは完了です。
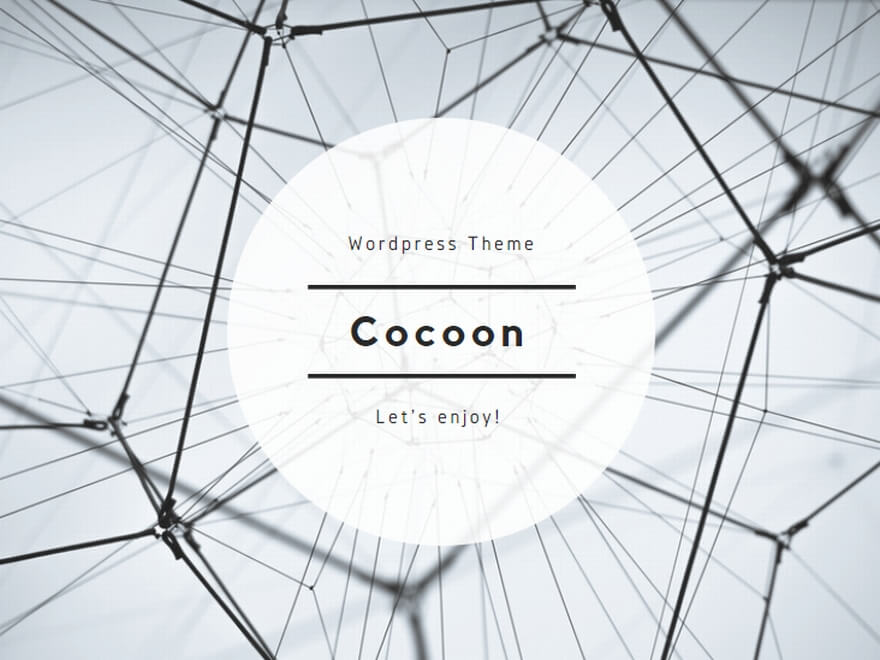
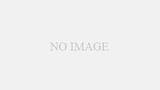
コメント
[…] ※ VMware Playerのインストール方法についてはこちらをお読みください […]