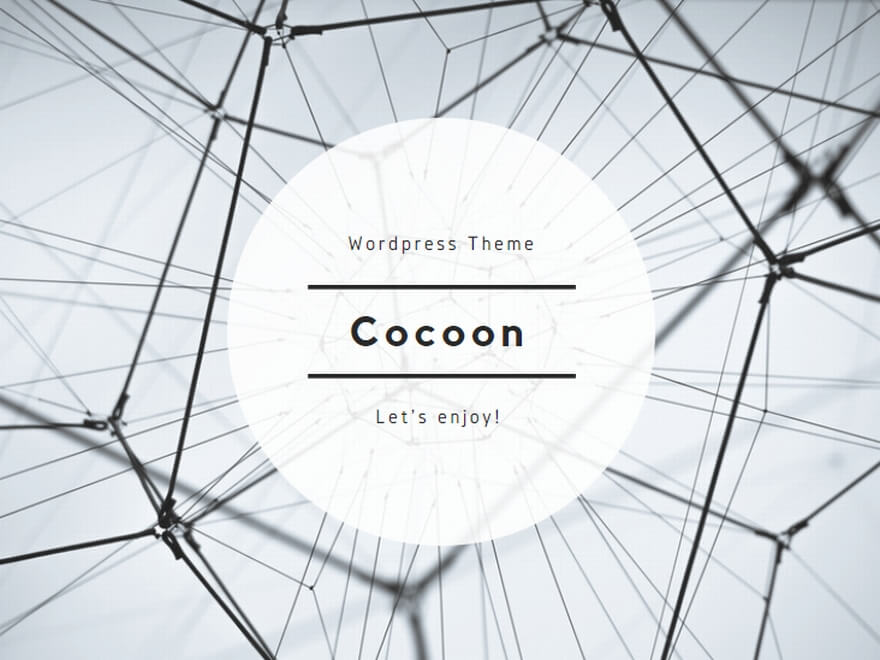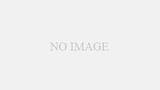本ページではUbuntu 22.04のインストール方法について説明します。
インストール環境は仮想環境を使用していますが、仮想環境以外にインストールする場合でも同様の手順で大丈夫です(インストール中にファイルをダウンロードするため、インターネット環境に接続出来るようにしてください)。また、利用用途によって細かいオプションを適宜変更した方が良い場合がありますが、ここでは出来る限り標準のままでインストールする方法を説明しています。
Ubuntu 22.04の入手
- googleで「Ubuntu 22.04」で検索した結果にある”https://www.ubuntulinux.jp/News/ubuntu2204-ja-remix”のホームページに移動します。
- “日本語Remixについて”を選択します。
- ”日本語Remixイメージのダウンロード”を選択します。
- ”Ubuntu 22.04 LTS”を選択します。
- ubuntu-ja-22.04-desktop-amd64.iso をクリックしてダウンロードを行います。
Ubuntu 22.04のインストール
- 起動後の画面に表示されるGNU GRUB version 2.06で「Try or Install Ubuntu」を選択します。
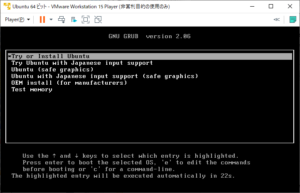
- インストール画面が表示されるまで時間がかかりますので、少し待ちます。
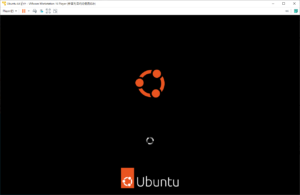
- 「Ubuntuをインストール」を選択します。(インストールを行わないで試したい場合は「Ubuntuを試す」を選択しますが、本ページでは説明しません)
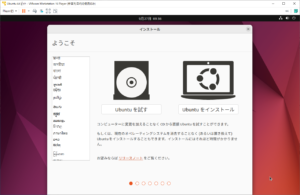
- キーボードレイアウトの選択は左右ともに「Japanese」を選択(日本語版のUbuntu 64を使用している場合、デフォルトはJapaneseになっています)し、「続ける」を選択します。
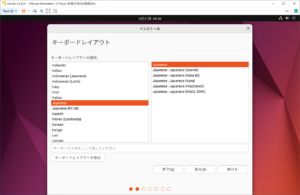
- 「通常のインストール」「Ubuntuのインストール中にアップデートをダウンロードする」を選択し、「続ける」を選択します。
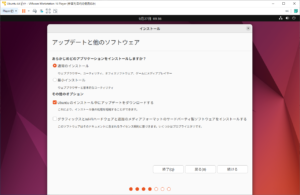
- 「ディスクを削除してUbuntuをインストール」を選択し、「インストール」を選択します。

- 確認メッセージが表示されます。「続ける」を選択します。
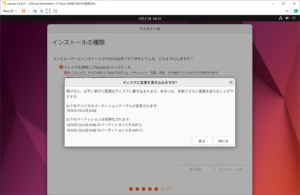
- 表示されているまま、Tokyoを指定して「続ける」を選択します。
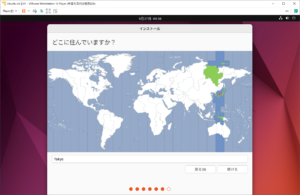
- 自分の名前やコンピュータの名前、ログインパスワードを入力します。好きな名前で良いですが、自分の名前やコンピュータ名は全て英数字で入力した方が使い勝手が良いです。パスワードについても任意の文字を入力してください。ここでは「自動的にログインする」を選択していますが「ログイン時にパスワードを要求する」を選択しても構いません(毎回ログイン時にここで設定したユーザー名、パスワードの入力を求められるようになります)。「続ける」を選択します。
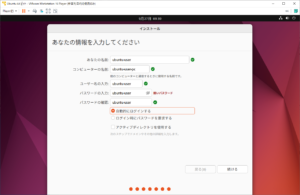
- インストールが開始されます。インストールが完了するまでしばらく待ちます。
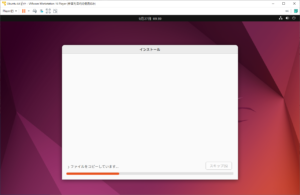
- インストールが完了すると再起動を行うように要求されますので「今すぐ再起動する」を選択します。

- インストールメディアを抜くように要求されます。メディアを抜いて(仮想環境の場合は仮想ディスクを無効にする)Enterキーを押します。
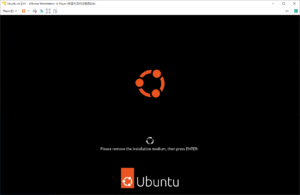
- 再起動するとこの画面になります。今回はオンラインアカウントへの接続は行わないので「スキップ」を選択します。
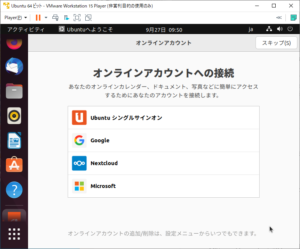
- インストールが完了します。